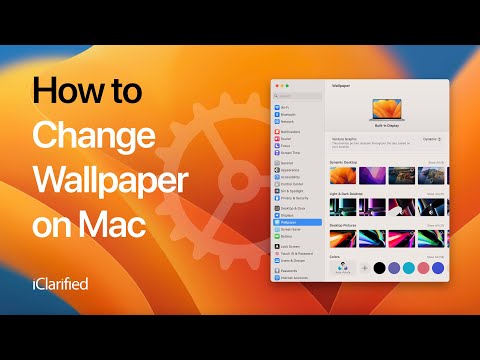Here's how to change the background image on your Mac's desktop. You can choose your own photo or select from from various pictures and colors provided by Apple.
There are several ways to change the wallpaper on a Mac, we've outlined them below starting with the basic System Settings method. If you're looking for the fastest method, try the instructions for using Finder.
Click the Apple icon at the top left corner of your screen, then select System Settings from the Apple menu that appears. On macOS versions older than macOS Ventura, select System Preferences.
![How to Change Wallpaper on Mac [Video] How to Change Wallpaper on Mac [Video]](/images/tutorials/90512/433850/433850.jpg)
![How to Change Wallpaper on Mac [Video] How to Change Wallpaper on Mac [Video]](/images/tutorials/90512/433850/433850.jpg)
Choose Wallpaper from the System Settings menu. On older versions of macOS, click Desktop & Screen Saver, then make sure the Desktop tab is selected.
![How to Change Wallpaper on Mac [Video] How to Change Wallpaper on Mac [Video]](/images/tutorials/90512/433852/433852-640.jpg)
![How to Change Wallpaper on Mac [Video] How to Change Wallpaper on Mac [Video]](/images/tutorials/90512/433852/433852-640.avif)
You can now browse through various desktop pictures and colors that Apple has provided. In macOS Ventura there are several categories available:
● Dynamic Wallpapers: These pictures change gradually throughout the course of the day based on your current location. If Location Services is turned off (in Privacy & Security settings), the picture changes based on the time zone specified in Date & Time settings. These images can be selected from the Dynamic Desktop row.
If you selected Dark Mode in Appearance settings (or during macOS setup), the desktop picture defaults to a dark still image. To stop using a dark still image, click the pop-up menu, then choose Dynamic or Light (Still).
● Light & Dark Wallpapers: These pictures switch from light to dark at sunset, based on your current location. However, if you selected Dark Mode in Appearance settings (or during macOS setup), the desktop picture defaults to a dark still image. To stop using a dark still image, click the pop-up menu, then choose Automatic or Light (Still). These images can be selected from the Light & Dark Desktop row.
● Pictures: These pictures remain static throughout the day. They can be found in the Desktop Pictures row. To change picture, simply click to select. Note: If a thumbnail has a download icon , you must have an internet connection to download the image before you use it. To delete a downloaded picture, Control-click its thumbnail, then choose Remove Download.
● Colors: These swatches apply a solid-color background for your desktop. To choose a color not shown, click the Add button .
● Add Folder/Add Photo Album: Controls to choose your own photos from a folder or photo album. To add a folder, click Add Folder, then select a folder. To add a photo album, click Add Photo Album, then select Albums (all albums) or an individual album.
To set an Apple image as your desktop background, simply click the image. Not all desktop pictures are pre-installed, so you may be prompted to click a Download button before the desktop wallpaper is set.
To select your own custom image, click the Add Folder button.
Navigate to the folder containing the image you'd like to make your Mac desktop wallpaper, then click Choose.
A new row will appear that displays thumbnails of all the images in your folder. Click one to change the desktop background to that specific image.
If the image you want is an a Photos album, select the album from the Add Photo Album drop down menu. A new row will appear with the photos from that album.
You can also configure how your selected desktop background image is displayed. Using the dropdown next to the image file name, you can modify the wallpaper settings. Options include Fill Screen, Fit to Screen, Stretch to Fill Screen, Center, and Tile. For some arrangement options, you can choose the color that appears around the picture. Note that some options may distort the desktop image.
If you want to rotate between multiple desktop images, click the Auto-Rotate button at the beginning of your folder's row. If you have unrelated images in the folder you added previously, create and add a desktop pictures folder especially for this purpose.
Notice that new options will appear at the top of the settings menu. Choose a time interval from the pop-up menu to specify how frequently wallpaper pictures and colors change when cycling automatically.
If you prefer to change desktop background images randomly, check the Randomly box.
The easiest way to change your Mac's desktop background is using Finder.
Open Finder from your Dock and navigate to the folder containing your desired wallpaper.
Right click the image file and choose Set Desktop Picture from the contextual menu that appears.
Find image on a website that you'd like to use as a desktop wallpaper. For example, check out some of the wallpaper we've shared here.
Right click the image, then select Using Image as Desktop Picture from the contextual menu that appears.
Launch the Photos app from your Dock or Applications folder.
Open one of your photo albums, and navigate to a picture that you would like to use as your Mac OS wallpaper.
Click the Share icon at the top right of the window, then choose Set Wallpaper from the menu that appears.
● If your photos aren't shown, they might not be in the expected file format—JPEG, PICT, TIFF, PNG, or HEIC. Use Preview to open your photos and save them in one of the supported formats.
● If your photos are shown but look fuzzy, try using larger ones that are at least 1024 x 768 pixels in resolution.
● Changing your desktop background will also change your lock screen wallpaper.
● You can also find a shortcut to change your desktop background right from the desktop itself. Right click or control click on the desktop itself then click Change Wallpaper... from the menu that appears.
We've shared many of Apple's official wallpaper creations for Mac, iPhone, and iPad. Check them out here:
● Wallpaper for Mac, iPhone, iPad
There are several ways to change the wallpaper on a Mac, we've outlined them below starting with the basic System Settings method. If you're looking for the fastest method, try the instructions for using Finder.
HOW TO CHANGE WALLPAPER ON MAC USING SYSTEM SETTINGS
Step One
Click the Apple icon at the top left corner of your screen, then select System Settings from the Apple menu that appears. On macOS versions older than macOS Ventura, select System Preferences.
![How to Change Wallpaper on Mac [Video] How to Change Wallpaper on Mac [Video]](/images/tutorials/90512/433850/433850.jpg)
![How to Change Wallpaper on Mac [Video] How to Change Wallpaper on Mac [Video]](/images/tutorials/90512/433850/433850.jpg)
Step Two
Choose Wallpaper from the System Settings menu. On older versions of macOS, click Desktop & Screen Saver, then make sure the Desktop tab is selected.
![How to Change Wallpaper on Mac [Video] How to Change Wallpaper on Mac [Video]](/images/tutorials/90512/433852/433852-640.jpg)
![How to Change Wallpaper on Mac [Video] How to Change Wallpaper on Mac [Video]](/images/tutorials/90512/433852/433852-640.avif)
Step Three
You can now browse through various desktop pictures and colors that Apple has provided. In macOS Ventura there are several categories available:
● Dynamic Wallpapers: These pictures change gradually throughout the course of the day based on your current location. If Location Services is turned off (in Privacy & Security settings), the picture changes based on the time zone specified in Date & Time settings. These images can be selected from the Dynamic Desktop row.
If you selected Dark Mode in Appearance settings (or during macOS setup), the desktop picture defaults to a dark still image. To stop using a dark still image, click the pop-up menu, then choose Dynamic or Light (Still).
● Light & Dark Wallpapers: These pictures switch from light to dark at sunset, based on your current location. However, if you selected Dark Mode in Appearance settings (or during macOS setup), the desktop picture defaults to a dark still image. To stop using a dark still image, click the pop-up menu, then choose Automatic or Light (Still). These images can be selected from the Light & Dark Desktop row.
● Pictures: These pictures remain static throughout the day. They can be found in the Desktop Pictures row. To change picture, simply click to select. Note: If a thumbnail has a download icon , you must have an internet connection to download the image before you use it. To delete a downloaded picture, Control-click its thumbnail, then choose Remove Download.
● Colors: These swatches apply a solid-color background for your desktop. To choose a color not shown, click the Add button .
● Add Folder/Add Photo Album: Controls to choose your own photos from a folder or photo album. To add a folder, click Add Folder, then select a folder. To add a photo album, click Add Photo Album, then select Albums (all albums) or an individual album.
Step Four
To set an Apple image as your desktop background, simply click the image. Not all desktop pictures are pre-installed, so you may be prompted to click a Download button before the desktop wallpaper is set.
To select your own custom image, click the Add Folder button.
Navigate to the folder containing the image you'd like to make your Mac desktop wallpaper, then click Choose.
A new row will appear that displays thumbnails of all the images in your folder. Click one to change the desktop background to that specific image.
If the image you want is an a Photos album, select the album from the Add Photo Album drop down menu. A new row will appear with the photos from that album.
Step Five
You can also configure how your selected desktop background image is displayed. Using the dropdown next to the image file name, you can modify the wallpaper settings. Options include Fill Screen, Fit to Screen, Stretch to Fill Screen, Center, and Tile. For some arrangement options, you can choose the color that appears around the picture. Note that some options may distort the desktop image.
Step Six
If you want to rotate between multiple desktop images, click the Auto-Rotate button at the beginning of your folder's row. If you have unrelated images in the folder you added previously, create and add a desktop pictures folder especially for this purpose.
Notice that new options will appear at the top of the settings menu. Choose a time interval from the pop-up menu to specify how frequently wallpaper pictures and colors change when cycling automatically.
If you prefer to change desktop background images randomly, check the Randomly box.
HOW TO CHANGE WALLPAPER ON MAC USING FINDER
The easiest way to change your Mac's desktop background is using Finder.
Step One
Open Finder from your Dock and navigate to the folder containing your desired wallpaper.
Step Two
Right click the image file and choose Set Desktop Picture from the contextual menu that appears.
HOW TO CHANGE WALLPAPER ON MAC USING SAFARI
Step One
Find image on a website that you'd like to use as a desktop wallpaper. For example, check out some of the wallpaper we've shared here.
Step Two
Right click the image, then select Using Image as Desktop Picture from the contextual menu that appears.
HOW TO CHANGE WALLPAPER ON MAC USING PHOTOS
Step One
Launch the Photos app from your Dock or Applications folder.
Step Two
Open one of your photo albums, and navigate to a picture that you would like to use as your Mac OS wallpaper.
Click the Share icon at the top right of the window, then choose Set Wallpaper from the menu that appears.
IMPORTANT NOTES ABOUT CHANGING WALLPAPER ON MAC
● If your photos aren't shown, they might not be in the expected file format—JPEG, PICT, TIFF, PNG, or HEIC. Use Preview to open your photos and save them in one of the supported formats.
● If your photos are shown but look fuzzy, try using larger ones that are at least 1024 x 768 pixels in resolution.
● Changing your desktop background will also change your lock screen wallpaper.
● You can also find a shortcut to change your desktop background right from the desktop itself. Right click or control click on the desktop itself then click Change Wallpaper... from the menu that appears.
WHERE TO DOWNLOAD MAC WALLPAPER
We've shared many of Apple's official wallpaper creations for Mac, iPhone, and iPad. Check them out here:
● Wallpaper for Mac, iPhone, iPad

![How to Change Wallpaper on Mac [Video] How to Change Wallpaper on Mac [Video]](/images/tutorials/90512/433848/433848-64.png)