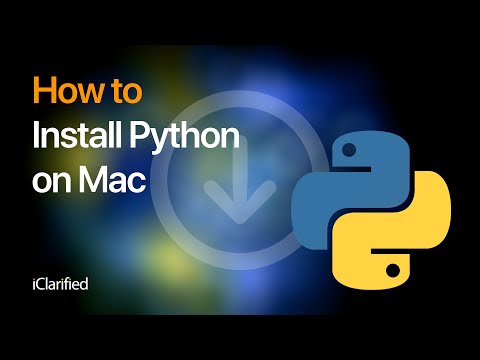These are instructions on how to install Python on Mac.
Python is a high-level, interpreted programming language that is widely used for web development, artificial intelligence, data analysis, and scientific computing. It is known for its simplicity, readability, and flexibility; as well as, its large and active developer community.
Python is an object-oriented language. It's based on the concept of "objects", which are data structures that contain data and functionality. Python also supports procedural and functional programming styles.
One of the main benefits of Python is its large standard library, which provides many useful modules and functions for a wide range of tasks, including connecting to web servers, reading and writing files, and working with data. Python also has a large ecosystem of third-party libraries and frameworks, making it a good choice for many types of projects.
While macOS Ventura does come with a version of Python 3 installed, it is not the latest version. Follow the steps below to install the current version of Python on your Mac.
Open your favorite browser and navigate to the downloads section on the Python website at https://www.python.org/downloads.
![How to Install Python on Mac [Video] How to Install Python on Mac [Video]](/images/tutorials/88672/426944/426944-640.jpg)
![How to Install Python on Mac [Video] How to Install Python on Mac [Video]](/images/tutorials/88672/426944/426944-640.avif)
Click the large Download Python button. Note that the version may be newer than shown.
Double click the downloaded Python installer package to launch the installation wizard. By default the downloaded file will be in your Downloads directory.
Click Continue to begin installing Python.
Step through the installation process, clicking OK if asked to provide access to files in your Downloads folder.
When finished, the wizard will inform you that your Python installation has completed successfully and a Python folder will be created in your Applications folder.
Launch Terminal from your Dock or from the Applications > Utilities folder in Finder.
Enter the following command to check the Python version installed.
python3 --version
We can now test the Python Interpreter. To launch the Python shell, execute the following command in the Terminal window:
python3
To test Python, input the following line of code:
print("Hello, World!")
To exit Python, press Control + z on your keyboard.
It's also very easy to run Python scripts from Terminal. Let's create a simple Hello, World script.
Step One
Type nano helloworld.py to launch the text editor and create your script. The python extension is "py".
Enter print("Hello, World!") on the first line.
Press Control +x to exit. Then press Y to save.
Press Return to confirm the filename to write.
Execute python3 helloworld.py to run your script. You can launch any python file by using the same python3 [filename] format.
You can find some resources for learning Python here.
Python is a high-level, interpreted programming language that is widely used for web development, artificial intelligence, data analysis, and scientific computing. It is known for its simplicity, readability, and flexibility; as well as, its large and active developer community.
Python is an object-oriented language. It's based on the concept of "objects", which are data structures that contain data and functionality. Python also supports procedural and functional programming styles.
One of the main benefits of Python is its large standard library, which provides many useful modules and functions for a wide range of tasks, including connecting to web servers, reading and writing files, and working with data. Python also has a large ecosystem of third-party libraries and frameworks, making it a good choice for many types of projects.
While macOS Ventura does come with a version of Python 3 installed, it is not the latest version. Follow the steps below to install the current version of Python on your Mac.
INSTALL PYTHON MAC
Step One
Open your favorite browser and navigate to the downloads section on the Python website at https://www.python.org/downloads.
![How to Install Python on Mac [Video] How to Install Python on Mac [Video]](/images/tutorials/88672/426944/426944-640.jpg)
![How to Install Python on Mac [Video] How to Install Python on Mac [Video]](/images/tutorials/88672/426944/426944-640.avif)
Step Two
Click the large Download Python button. Note that the version may be newer than shown.
Step Three
Double click the downloaded Python installer package to launch the installation wizard. By default the downloaded file will be in your Downloads directory.
Step Four
Click Continue to begin installing Python.
Step through the installation process, clicking OK if asked to provide access to files in your Downloads folder.
When finished, the wizard will inform you that your Python installation has completed successfully and a Python folder will be created in your Applications folder.
Step Five
Launch Terminal from your Dock or from the Applications > Utilities folder in Finder.
Step Six
Enter the following command to check the Python version installed.
python3 --version
Step Seven
We can now test the Python Interpreter. To launch the Python shell, execute the following command in the Terminal window:
python3
To test Python, input the following line of code:
print("Hello, World!")
To exit Python, press Control + z on your keyboard.
FIRST PYTHON SCRIPT
It's also very easy to run Python scripts from Terminal. Let's create a simple Hello, World script.
Step One
Type nano helloworld.py to launch the text editor and create your script. The python extension is "py".
Step Two
Enter print("Hello, World!") on the first line.
Step Three
Press Control +x to exit. Then press Y to save.
Press Return to confirm the filename to write.
Step Four
Execute python3 helloworld.py to run your script. You can launch any python file by using the same python3 [filename] format.
LEARN PYTHON
You can find some resources for learning Python here.

![How to Install Python on Mac [Video] How to Install Python on Mac [Video]](/images/tutorials/88672/426942/426942-64.png)